GIMPというのはいろいろなOSで使うことのできるフリーの画像編集ソフトです。 ネットで「フリーなのにPhotoshopと同等かそれ以上の性能」のように言われているのをあなたも目にしたことがあるかもしれません。 その評判の真偽はさておき、フリー(無料)なのは事実です。かなりの性能を秘めているのも事実です。 ただ、唯一の欠点と言いますか難点は、操作方法に少しクセがあることです。 フリーというからダウンロードしてみたものの、使い方がわからず諦めてしまった、という人は少なくないはずです。 しかし慣れてしまえばどうということはありません。
というわけでここでは「GIMPの使い方が全然わかんない」という人を対象に、 「画像を作成して文字を書き込んで保存する」というところまでの操作方法を紹介いたします。 なお、パソコン自体の基本的な使い方(コピペ、ファイルを開く、インストール、など)には慣れているものとします。
それでは張り切って参りましょう。
ネットで「GIMP」と検索すれば公式サイトに簡単にアクセスできます。 適当にダウンロードしてインストールしてください。 バージョンがいくつもあるかもしれません。 どのバージョンをダウンロードするかは非常に重要なことです。 ここを1ミリでも間違うと大変なことになります。世界の命運がかかっています。 これ以上ないほど深く考えて決断してください。そして今すぐ外へ飛び出して大声でその決断を街中の人へアナウンスしてください。 たとえ夜中でも構うもんか。
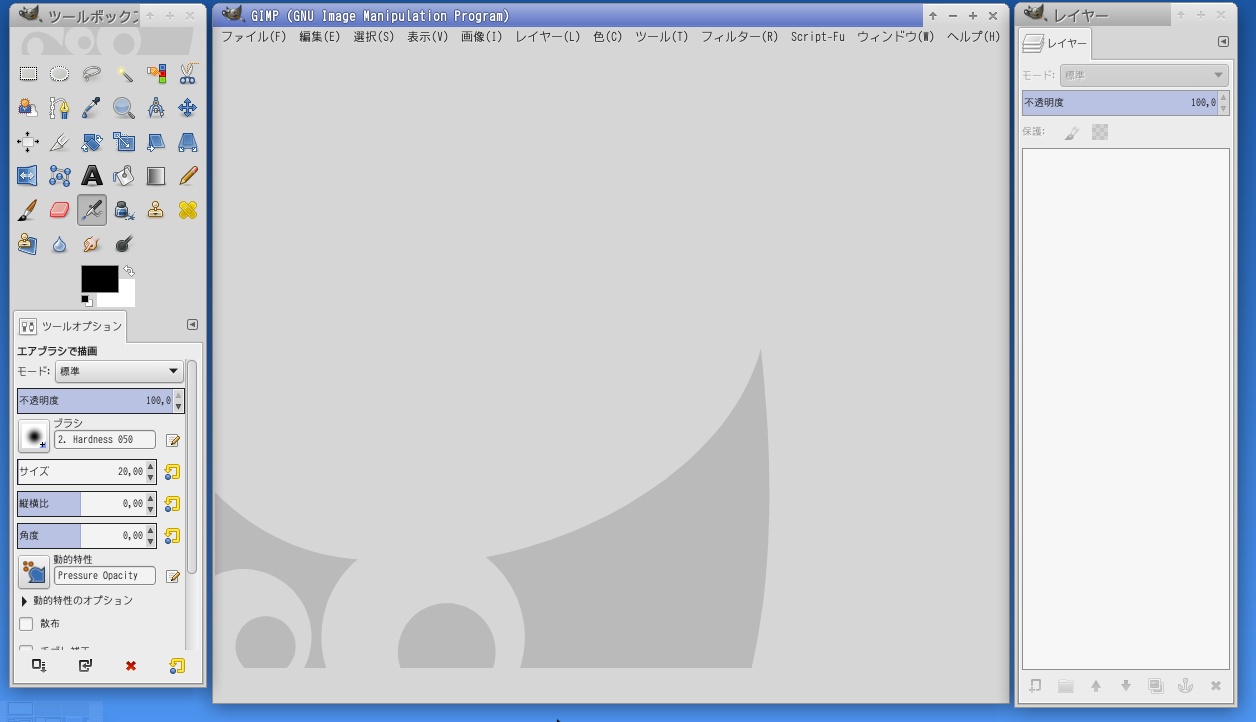
起動したところ。
OSやバージョンによって多少違うかもしれません。
あなたの環境と上の画像ではどう違うでしょうか? ほんの少しでも違っていると大変なことになります。世界の命運がかかっています。
違いを見つけた場合は今すぐ外へ飛び出して大声で街中の人へその違いをアナウンスしてください。たとえ夜中でも構うもんか。
まずは左上のメニューから「ファイル → 新しい画像」です。
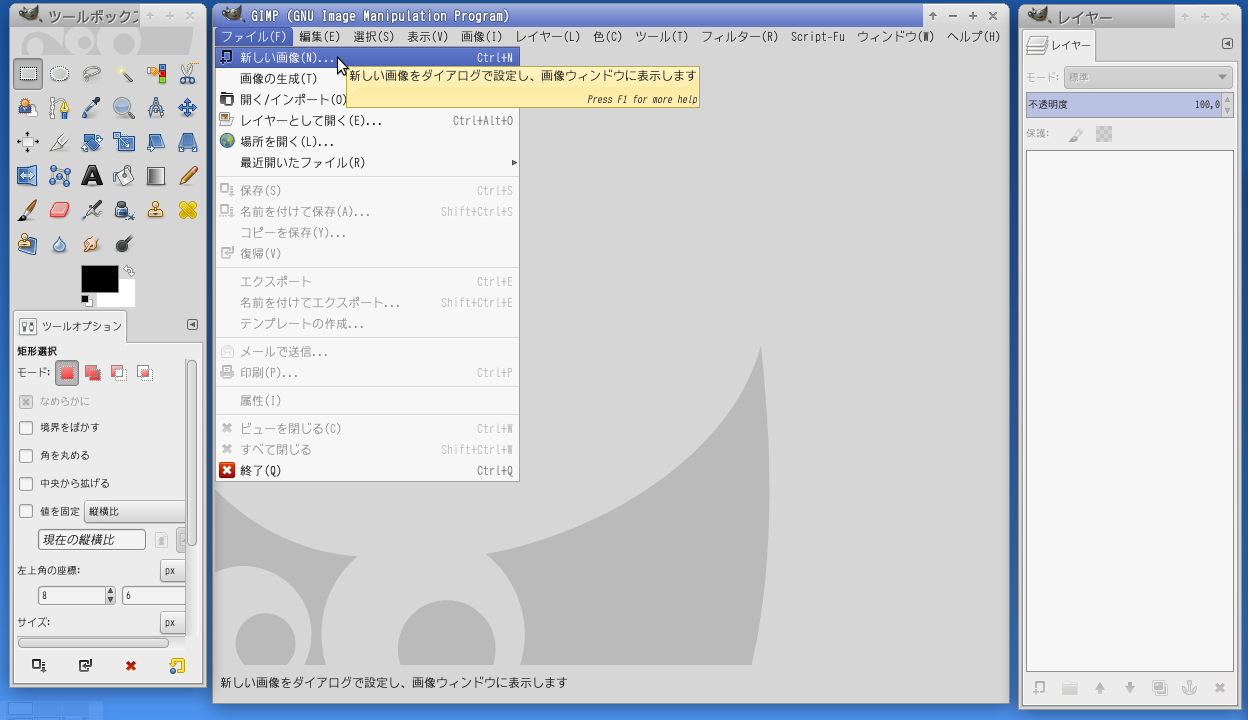
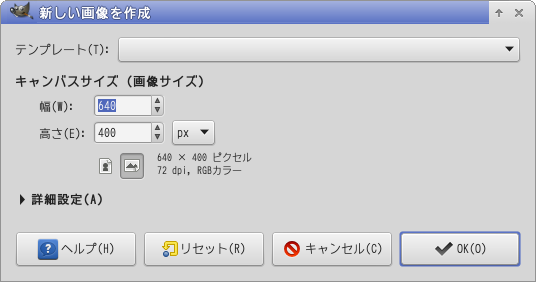
選択肢がいろいろありますが、デフォルトのまま「OK」で。 サイズは後でいくらでも変更できます。
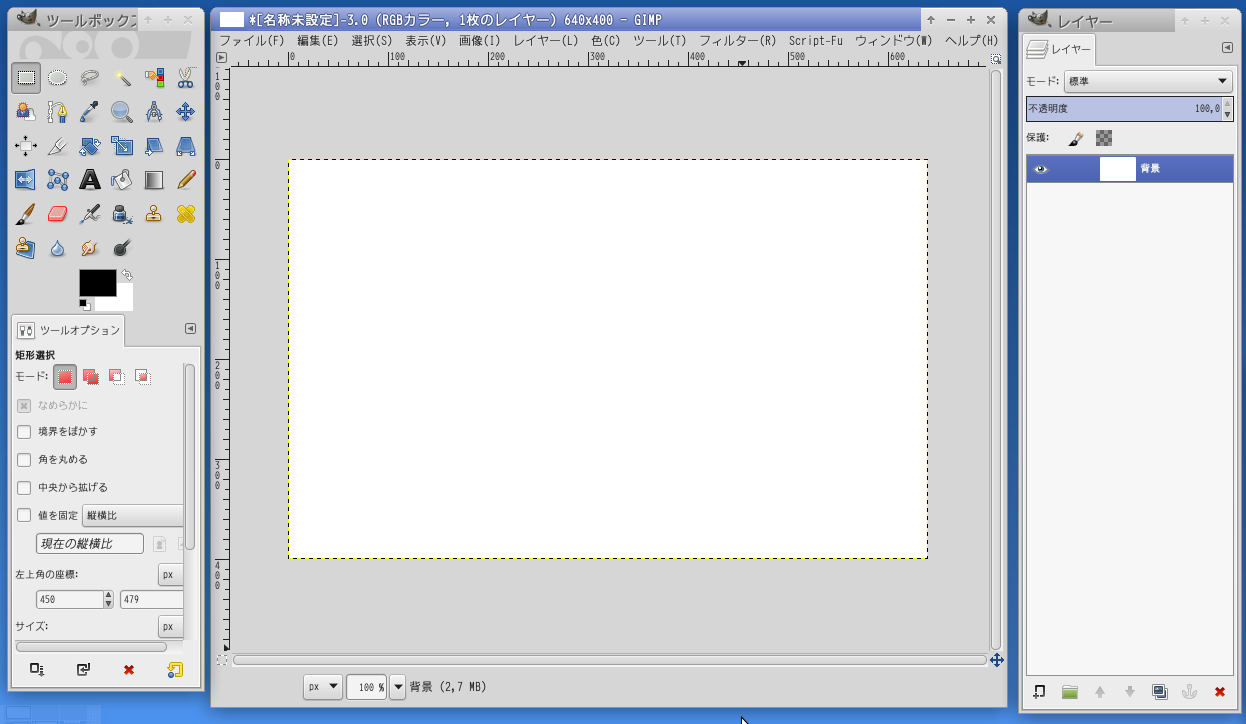
はい。真っ白です。真っ白ならば描き込むしかありません。
アイコンがいっぱい並んでるウィンドウがあるはずです。 大体見ての通り……と言いたいところですが、 「見たまんま」なアイコンもあれば「なんじゃこりゃ?」なのもあろうかと思います。
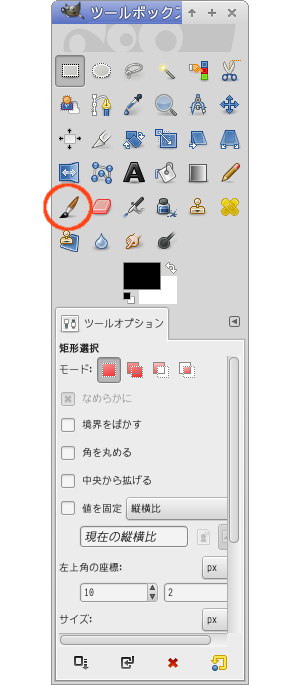
幸いなことにもっともよく使うであろう「マウスのドラッグで絵を描く」ためのアイコンは見たまんまです。 「筆っぽい」アイコンをクリックして、真っ白い画面上で適当にぐりぐりしてみてください。
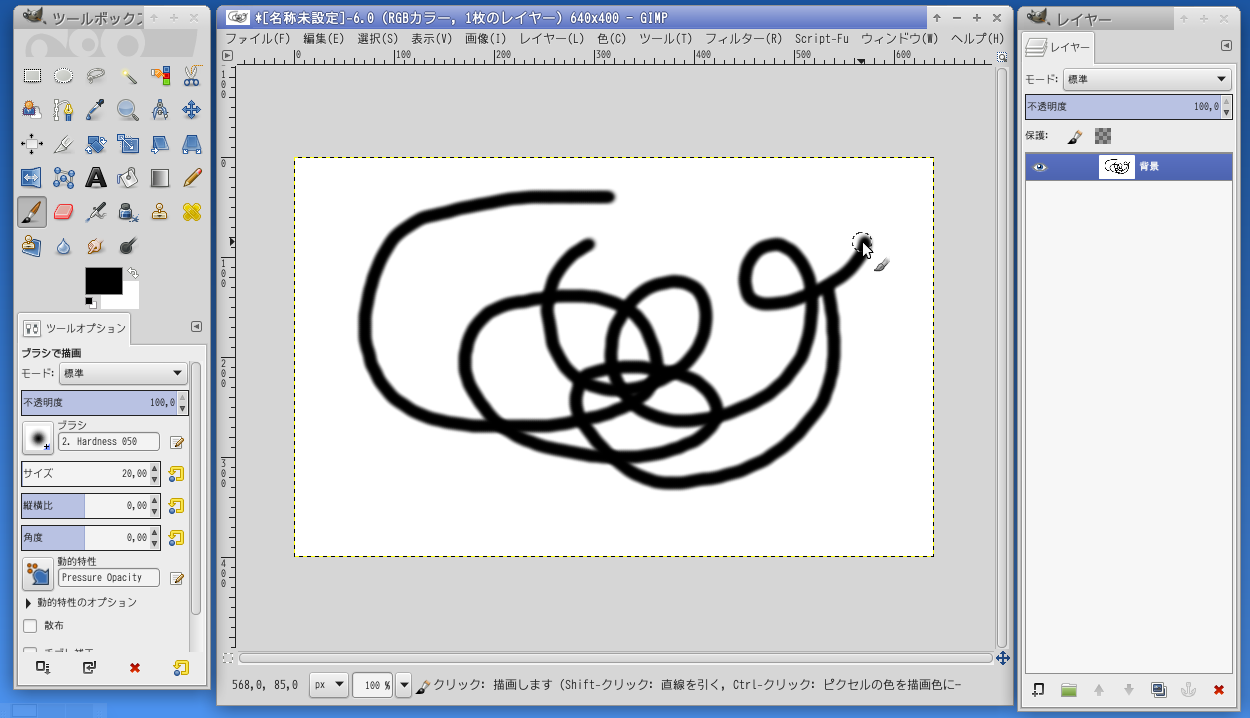
色を変えたり線の太さを変えたりできるというのも大体見ての通りです。 ちなみに消しゴムは、消しゴムに見えるかどうかはさておき筆アイコンの右隣にあると思います。 その他、機能は盛りだくさんですが、今はとりあえず、描いたものを画像として保存してみましょう。
保存といえばどんなソフトでも大抵は左上のメニューの「ファイル」の中にあるはず。 GIMPも例外ではありません。
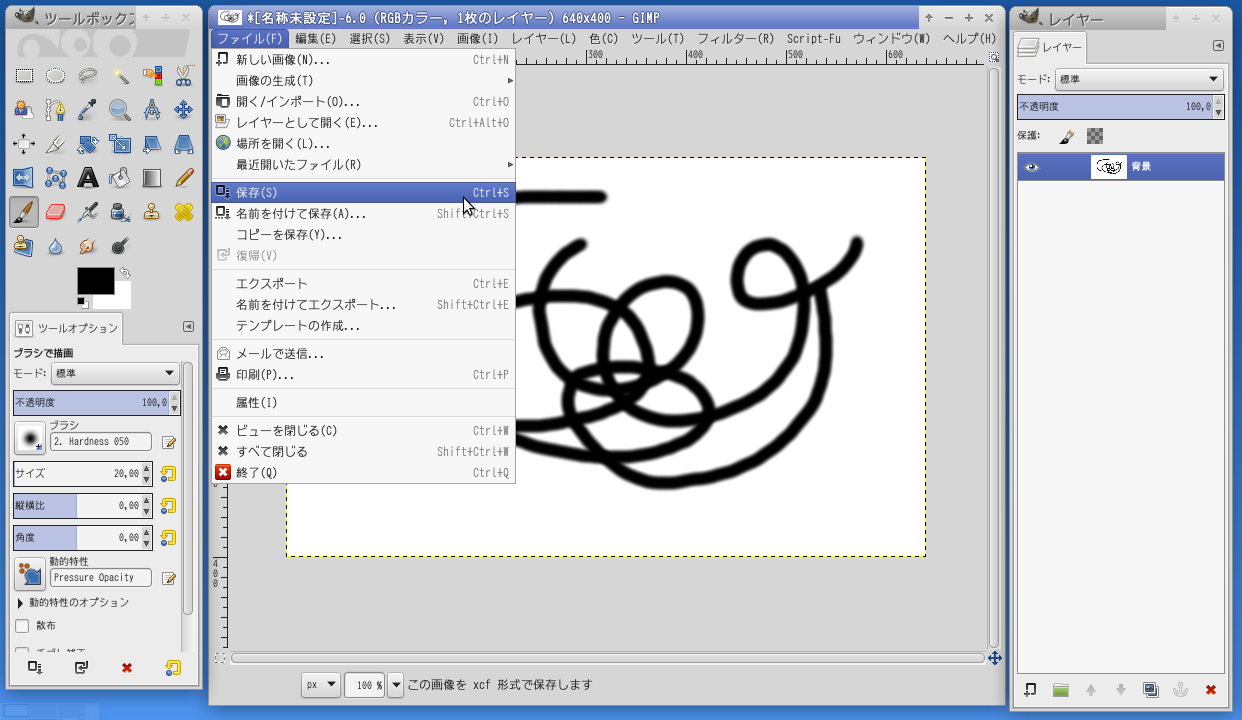
おっ、ありましたね〜。予想通り。
が、ここで選ぶのは「保存」ではありません。 その少し下にある「エクスポート」です。
もちろん「保存」でもいいのですが、これはXCF形式という「GIMPでの作業途中の状態をそのまま保存するためのファイル形式」での保存なのです。 例えばGIMP上で複雑な画像を作成していて、その作業の途中の状態をそのまま保存したいときには「保存」です。 が、単純に「今描いて画面上に見えているものを png や jpg といったお馴染みの形式で保存」したいだけなら「エクスポート」です。 仮にXCFで保存しながら超大作の画像を作成したとしても、最終的に成果物としてpngなりjpgなりを出力する段階では「エクスポート」ということになります。
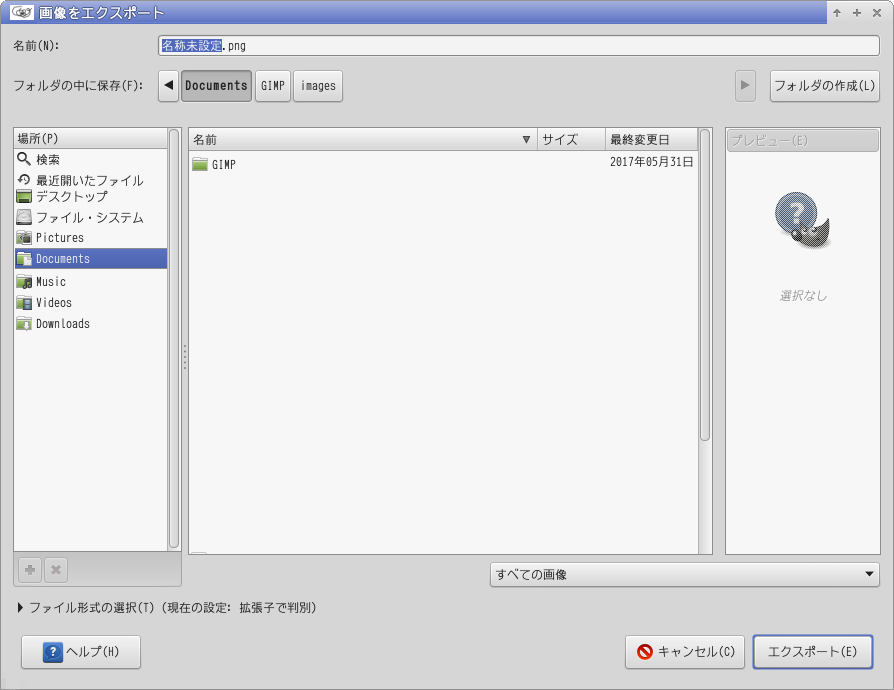
「エクスポート」を選んだところ。
パソコンによって少し違うかもしれませんが、ここまでくれば特に操作に迷うことはないと思います。危機は去りました。
好きなようにファイル名を決めて右下の「エクスポート」ボタンをクリック。
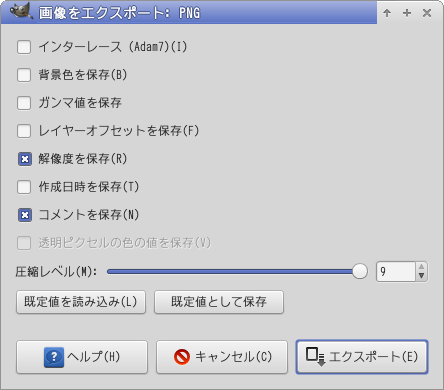
うわっ、またなんか聞かれた。
いいからデフォルトのままほっといて「エクスポート」へまっしぐら!
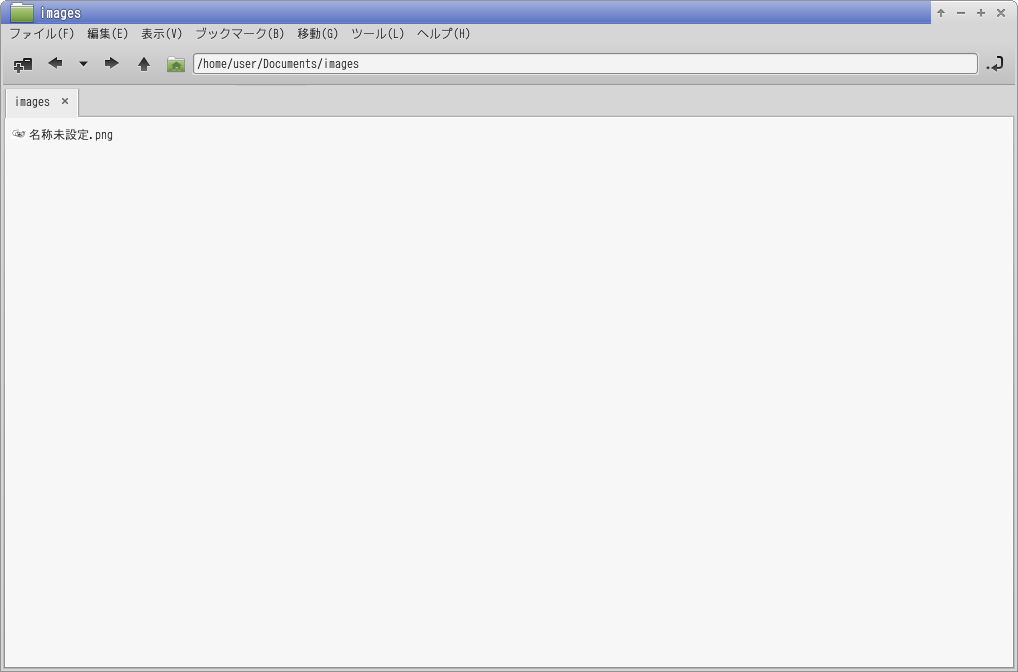
よしよし、画像ファイルっぽいものが出力されてますね。
本当に保存されてるかどうか、クリックして確かめてみましょう。
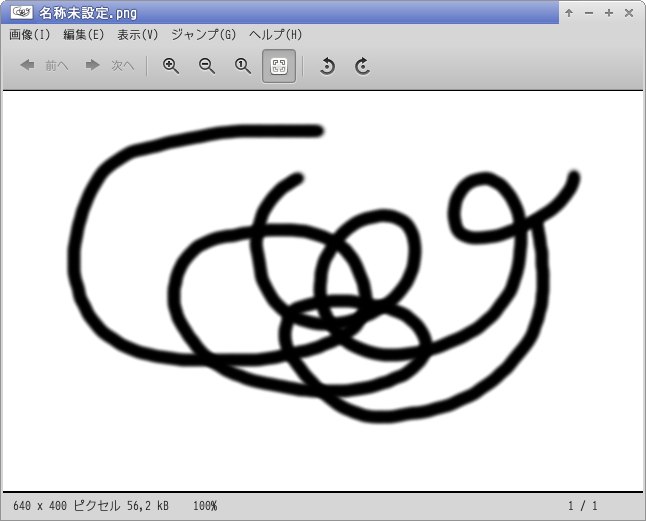
よし。完璧。
これを再びGIMPで編集したいときにはGIMPのウィンドウにドラッグ&ドロップでもいいですし、 ファイルを右クリックして「アプリケーション → GIMP」のようにしてもいいでしょう。 このへんはGIMP云々というよりはパソコン自体の使い方ですね。
機能が盛りだくさんで目移りします。しかし目的を見失っては命がいくつあっても足りません。 人生何が起きるかわからないのです。まっしぐらに文字を入れていこうではありませんか。
さて、わかりやすいのかわかりにくいのかよくわからないアイコン群の中に「A」みたいな形のやつがあると思います。 あるはずです。目を皿のようにして探し当ててください。見つけたら脇目もふらずにクリックです。 これが「文字を描き込む機能」のアイコンです。
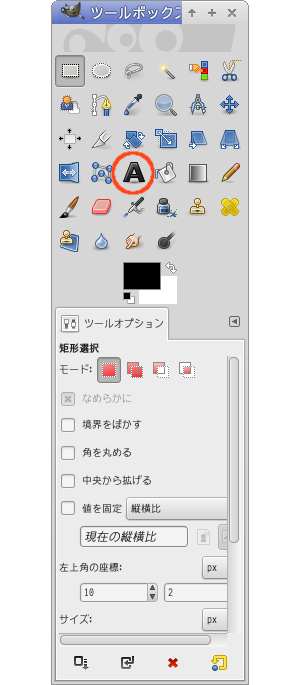
文字を入れたい場所でマウスの左ボタンを押して、押したままズズーっと動かします。効果音は重要です。
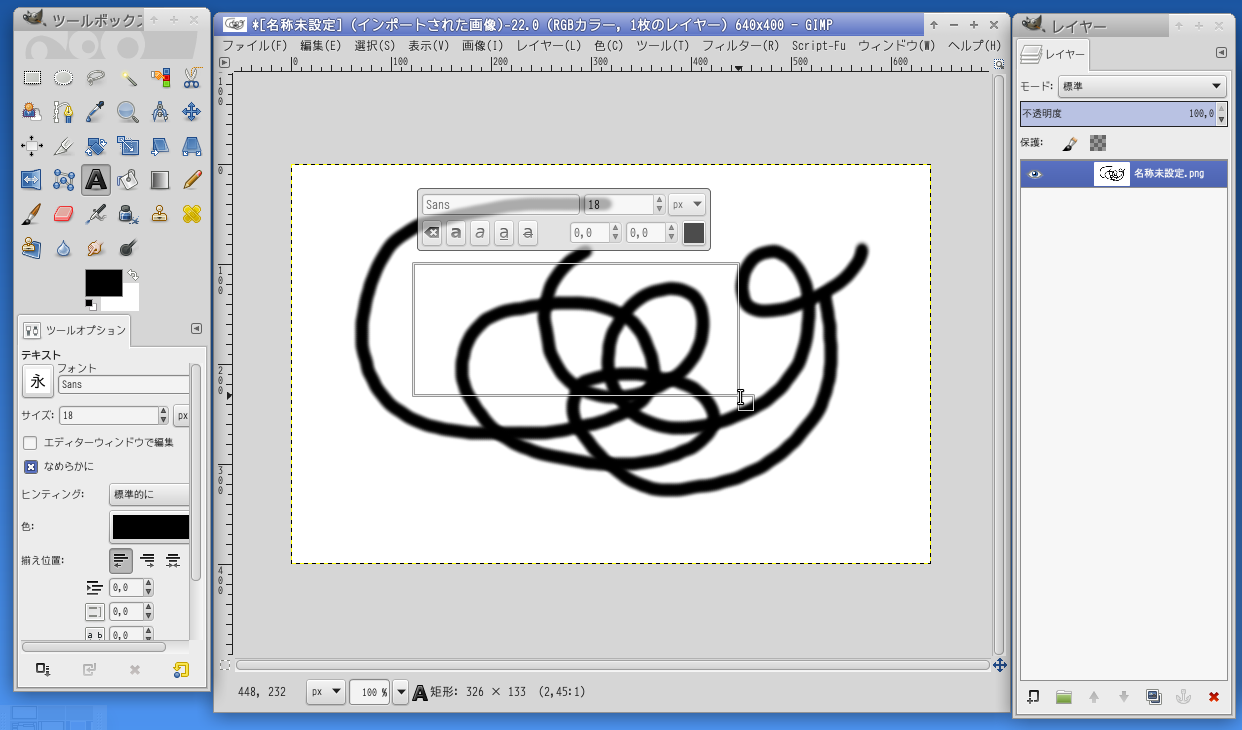
四角形が出現します。この内側に文字が書かれるというわけですね。 満足のいく位置を選択できたら左クリックを離します。
そしてキーボードを叩いてみてください。
すると……、
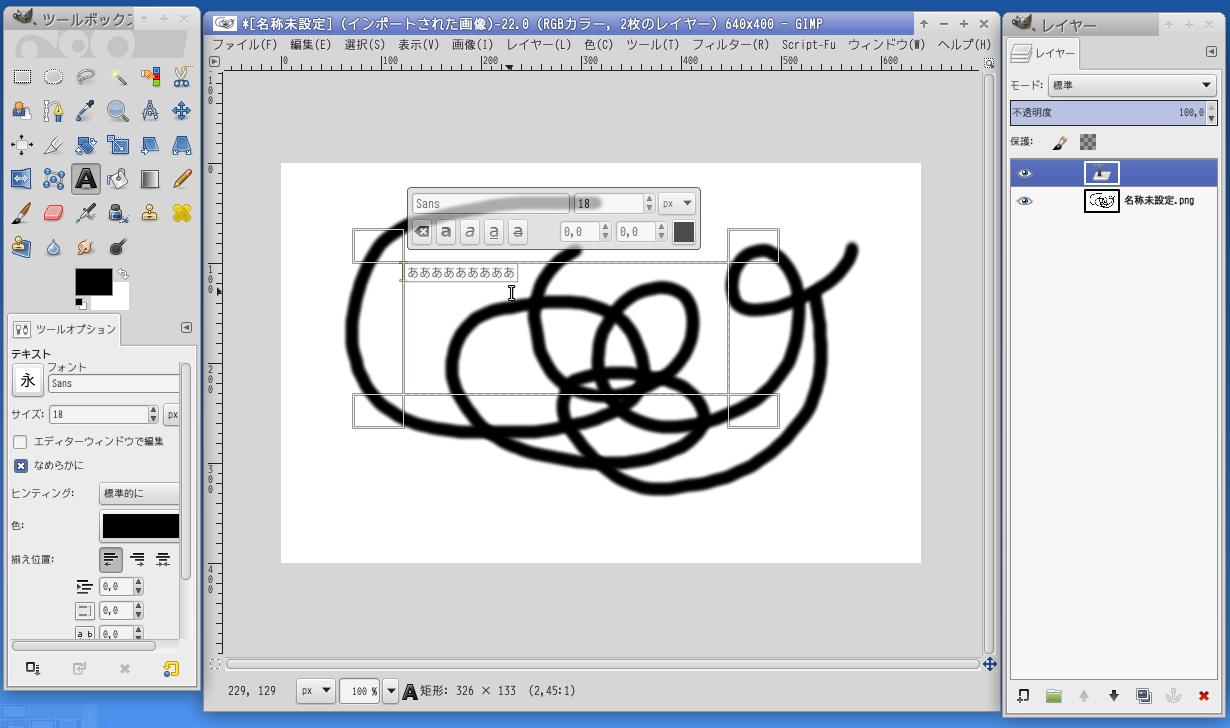
文字が出る! 文字が出るぞ!
一度文字を書いた後、いつでも色やサイズを変更できます。 やり方は、すぐ近くにダイアログが出てるので見たまんま…… と言いたいところですが、ここで一つ罠があります。
「変更したい文字を選択した状態で」サイズや色を指定、です。 何も選択していない状態だと、すぐ上に出ているダイアログの数字をいじっても変化が起きません。 それどころか入力欄の数字が元に戻ってしまったりします。 「階段を登ったと思ったら降りていたんだ! 恐ろしいものの片鱗を見たぜ!」という感じで楽しいので一度試してみてください。
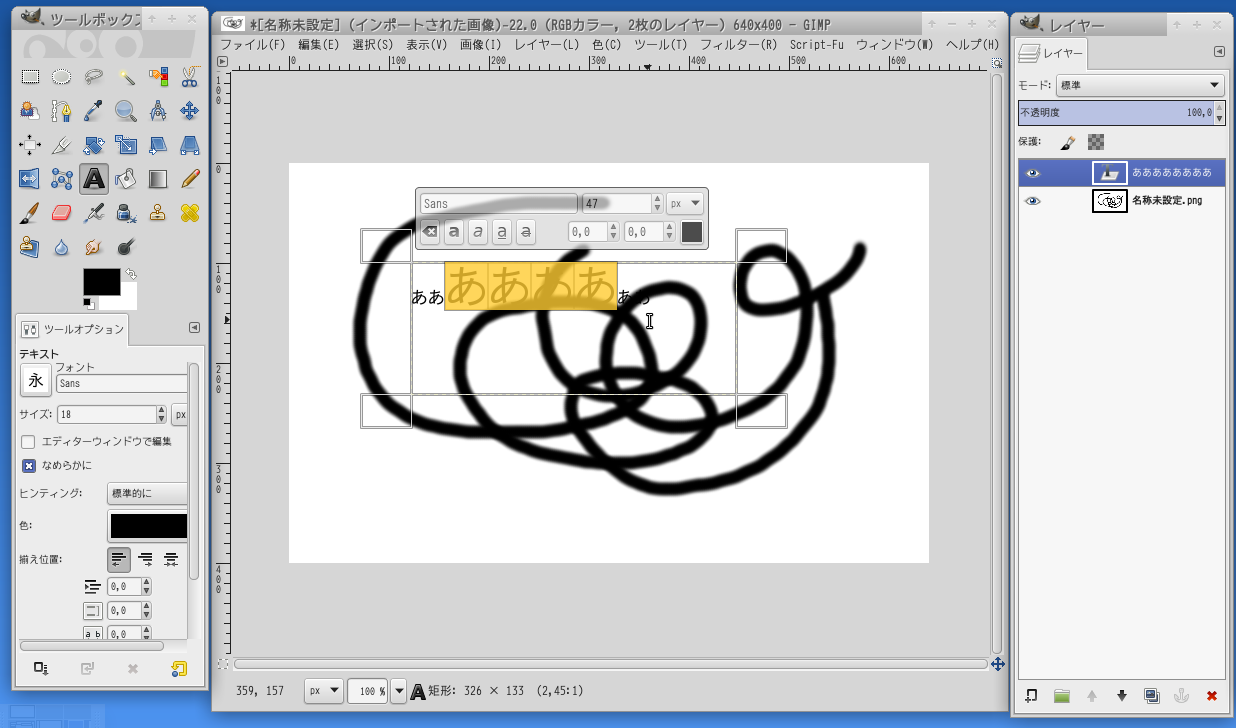
一度文字を書いた後であっても、いつでも位置を移動させることができます。 文字を入力した時点では、まだ画像に直接書き込まれていません。 自動的に「レイヤー」が作られて、そこに書き込まれた状態になっています。 レイヤーというのは、透明なフィルムのようなものを重ねてその上に書く、というような機能です。
デフォルトでは画面の右の方にレイヤーのリストがあると思います。
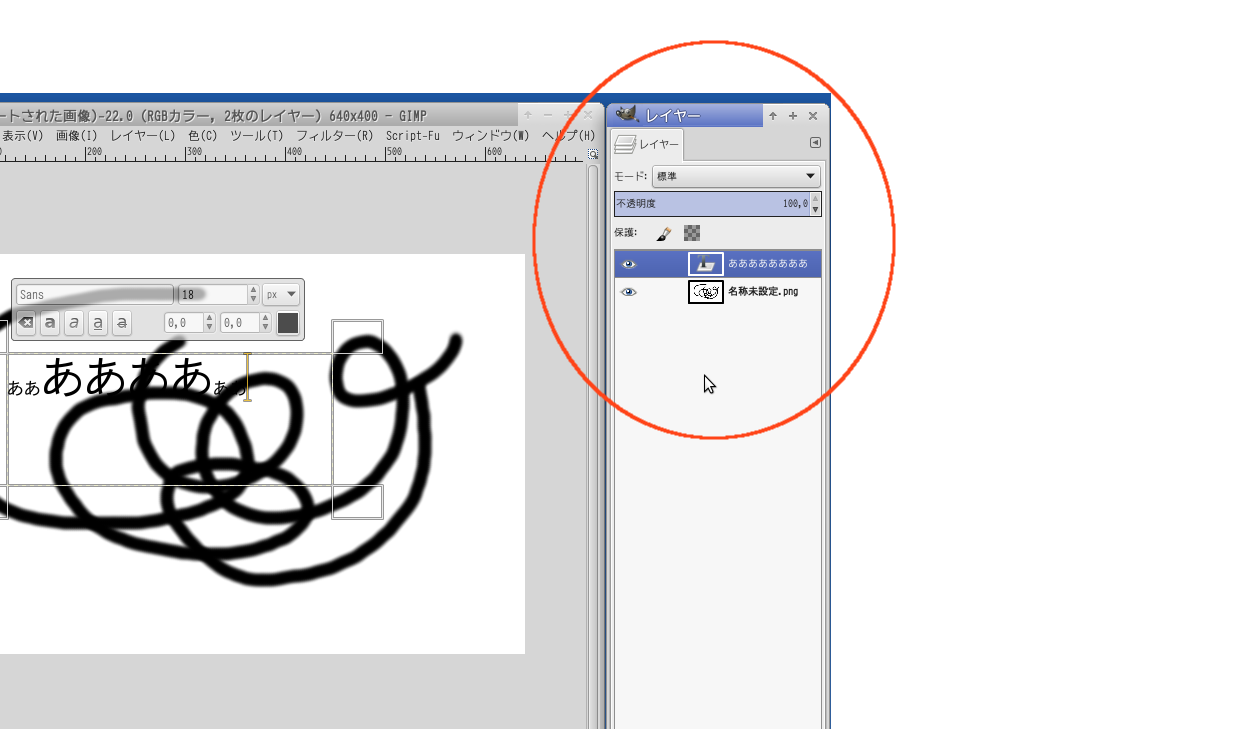
リストの中に、書き込んだ文字と同じ名前のレイヤーがあるはずです。
では視線をアイコン群の方へと転じて、移動のアイコンを探しましょう。 見たまんま……かどうかは問わないこととして、矢印の十字マークみたいなのがそれです。
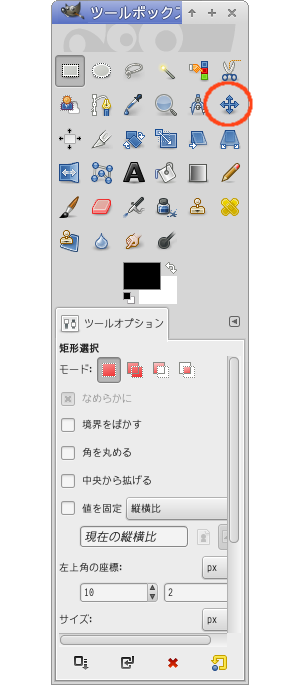
このアイコンをクリックすると、移動機能が使える状態になります。
早速文字(のレイヤー)を移動させてみましょう。 マウスを文字の上に持っていって、左ボタンを押したままドラッグです。
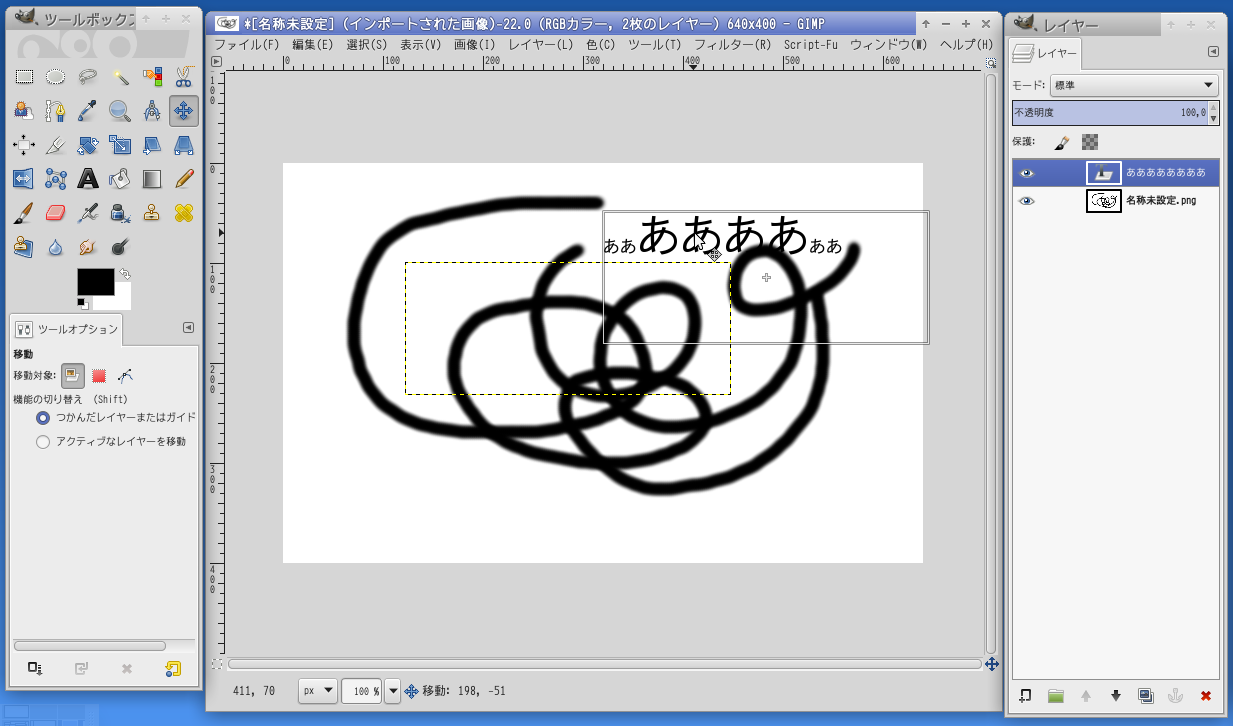
うまくいったでしょうか?
うまくいったならいいのですが、
もしかすると、こんなふうにならなかったでしょうか?
↓

慌てず騒がず、「Ctrl+Z」を押してください。 作業を「一手戻す」ことができます。
さきほどの「失敗例」は何が起きていたのかというと、 「移動させたいのは文字のレイヤーだったのに、 その下の画像のレイヤーを移動させてしまった」ということです。
ドラッグするとき、マウスの矢印の先端が文字の線の上にちょうど重なっていたならば 「そのレイヤーを選択した」ことになって、狙い通りの移動が実現します。 が、文字の線と線の隙間の透明な場所を指していたときには、 その裏側のレイヤーを選択したことになってしまうのです。
その方が便利な場合もありますが、 文字のような隙間だらけのレイヤーを相手にするときには妙なゲームをさせられている気分になるかもしれません。
そこで、設定を変える方法です。
アイコン群の下の方に「ツールオプション」があります。
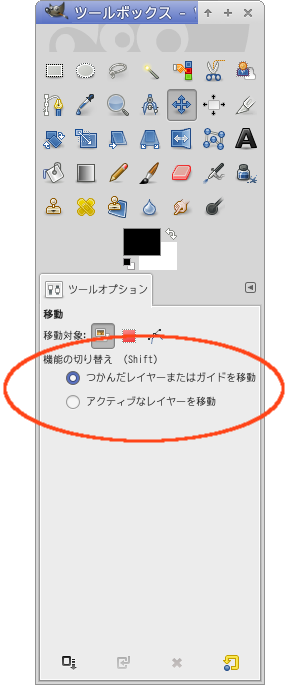
・つかんだレイヤーまたはガイドを移動
・アクティブなレイヤーを移動
という選択肢があるはずです。 ひょっとしたらバージョンによっては違うのかもしれませんが、 デフォルトでは「つかんだレイヤー」になっていると思います。 これを「アクティブなレイヤーを移動」に変更します。
さて、「アクティブなレイヤー」とは何のことかというと、
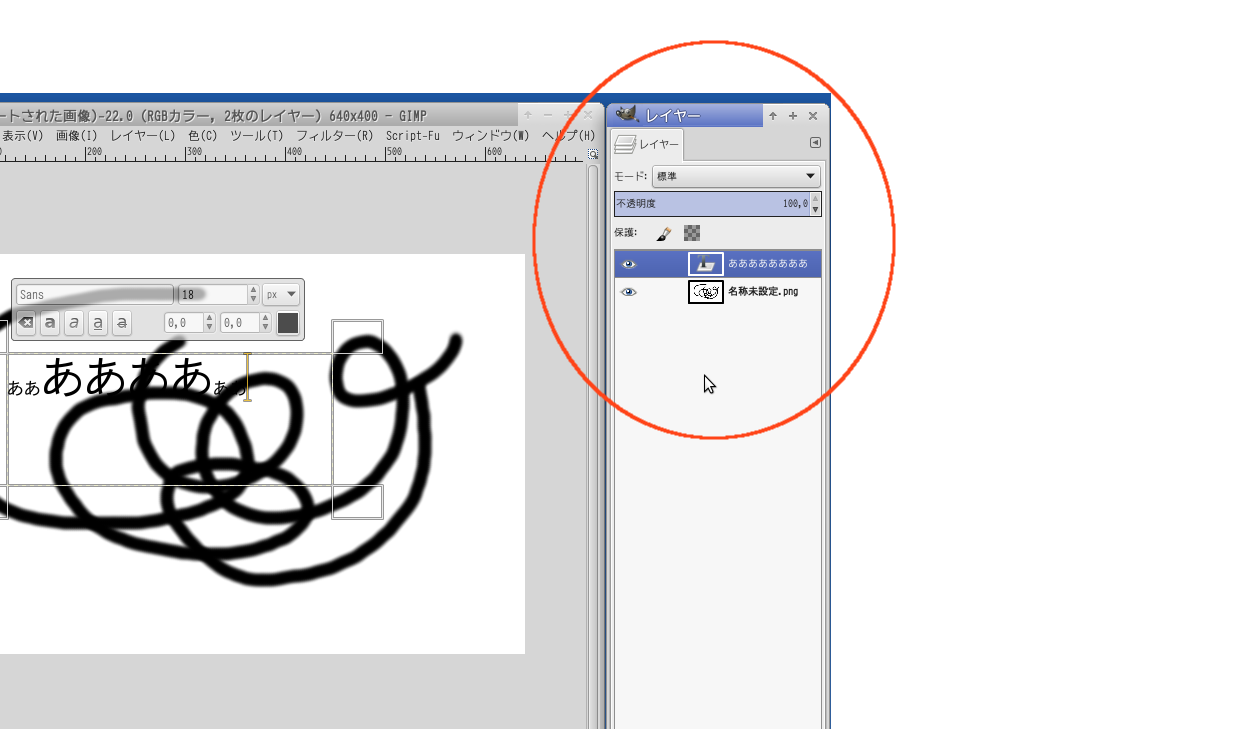
レイヤーリストのウィンドウで、選択された状態になっているレイヤーのことです。 ここで文字のレイヤーを選択した状態にしておけば、マウスが画面上のどこを指していても文字をドラッグで移動させられます。
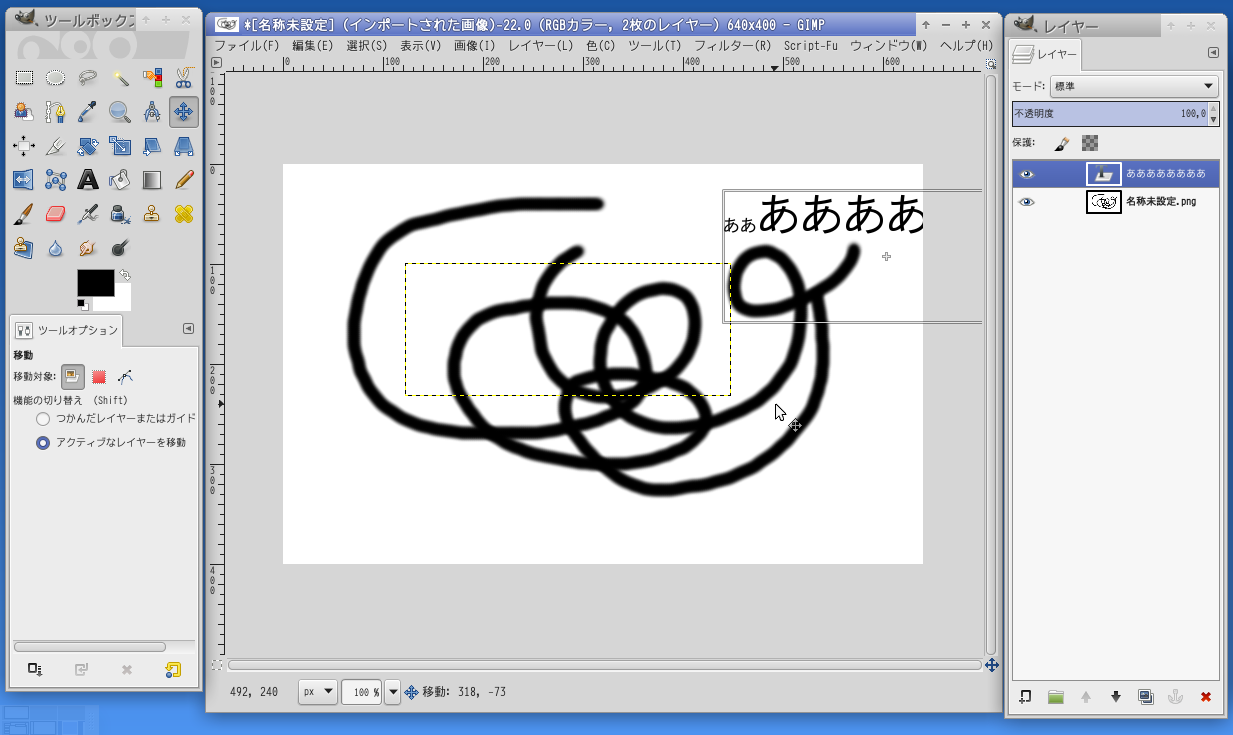
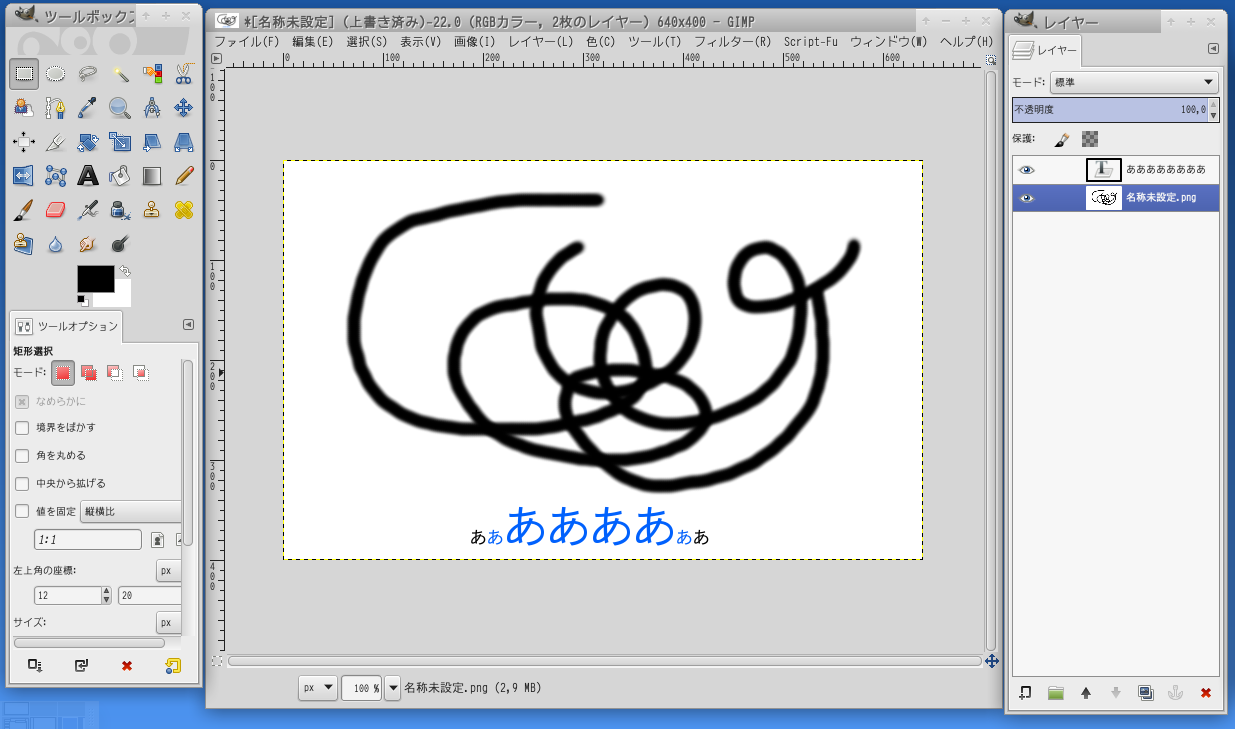
文字の色やサイズ、そして位置が決まったら「エクスポート」してみましょう。
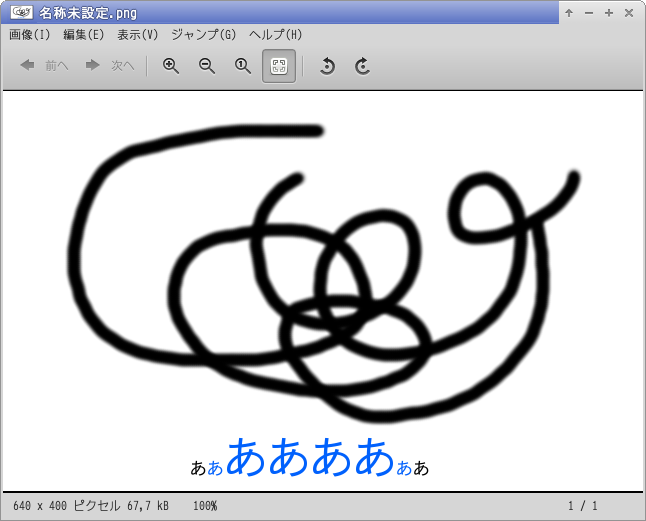
完璧です。
さて、これにて「画像を作って文字を入れて保存」という最初に宣言したミッションが完了しました。 おめでとうございます! これでキミもGIMP使いの仲間入り!
……という感じで終わりにする予定だったのですが、 思ったよりあっさり済んでしまったのでもう少しだけ続けます。
方法はいろいろあります。おそらく一番手軽なのは「選択」ツールを使う方法です。
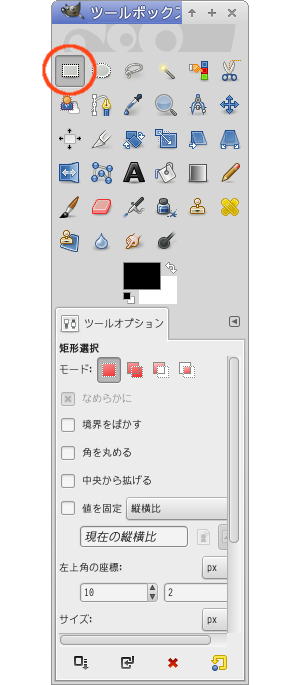
アイコン群の左上に四角いアイコンがあります。 これをクリックし、画面内の任意の場所をドラッグして四角形に選択します。
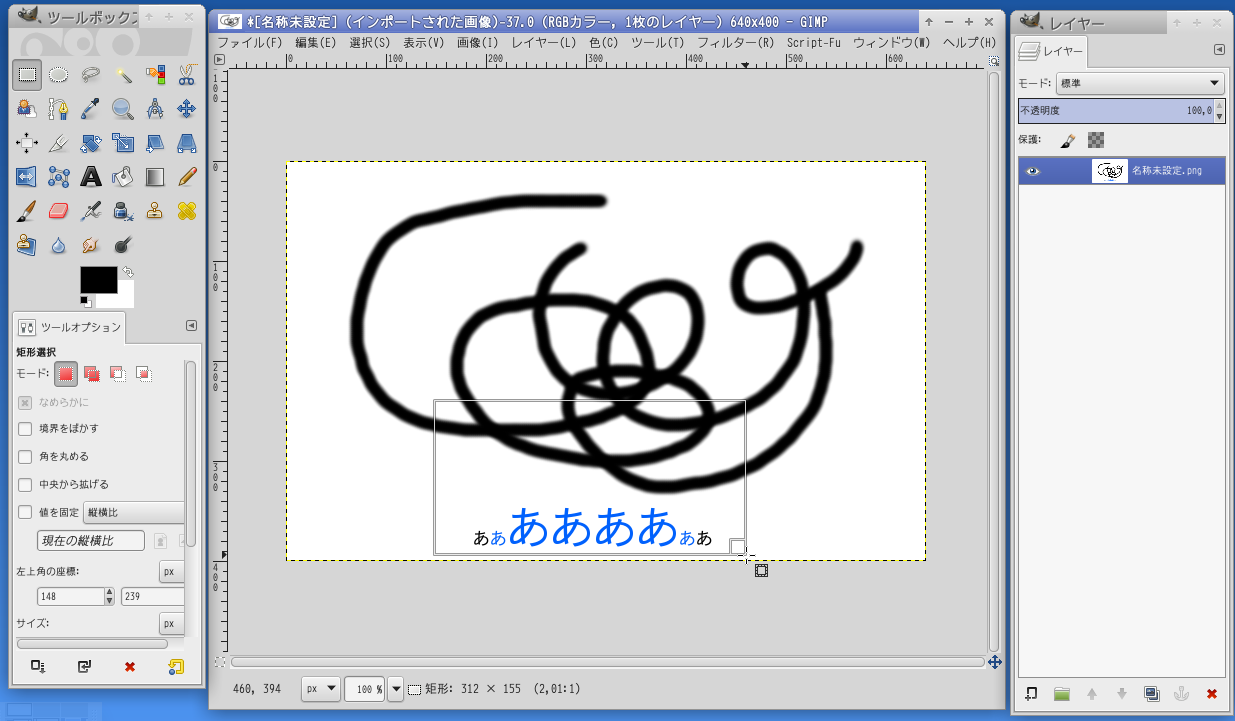
そしてウィンドウ上部のメニューから「画像 → キャンバスを選択範囲に合わせる」
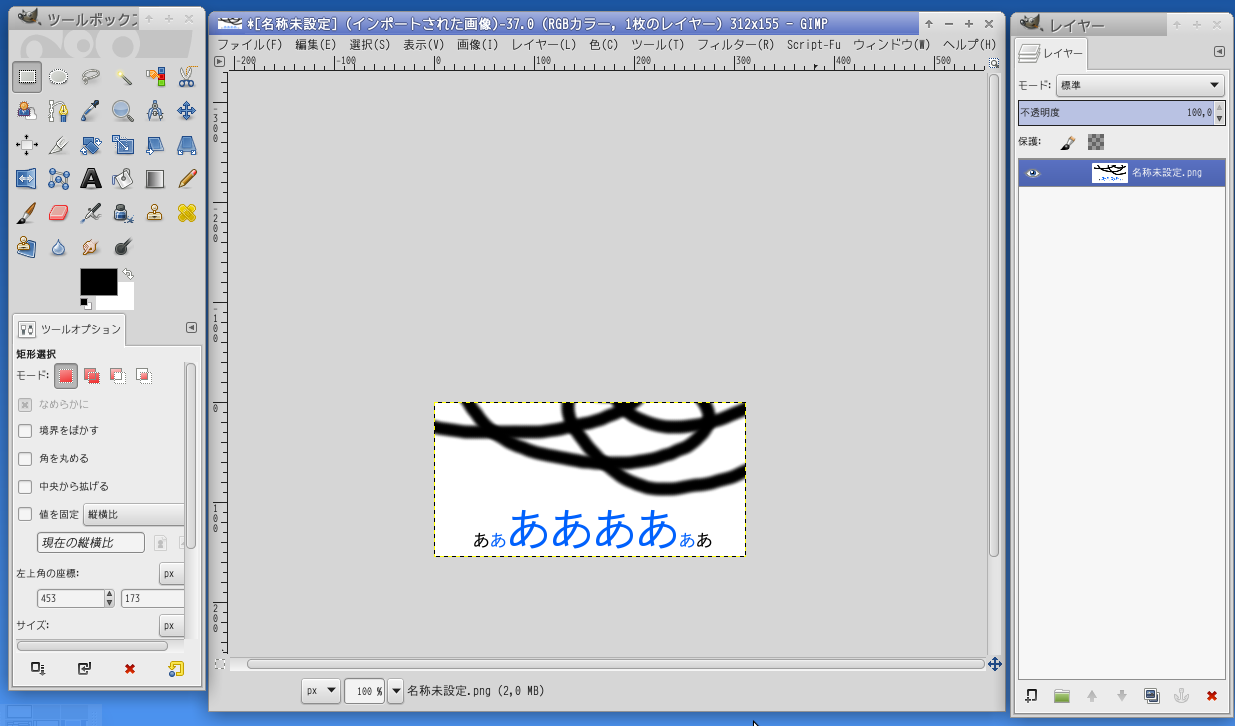
選択した範囲だけになりました。
あれ? 「サイズの変更」というと、もしかしてそっちの意味でした? ごめんなさい。
じゃあ同じく上部メニューの「画像 → 画像の拡大縮小」で。
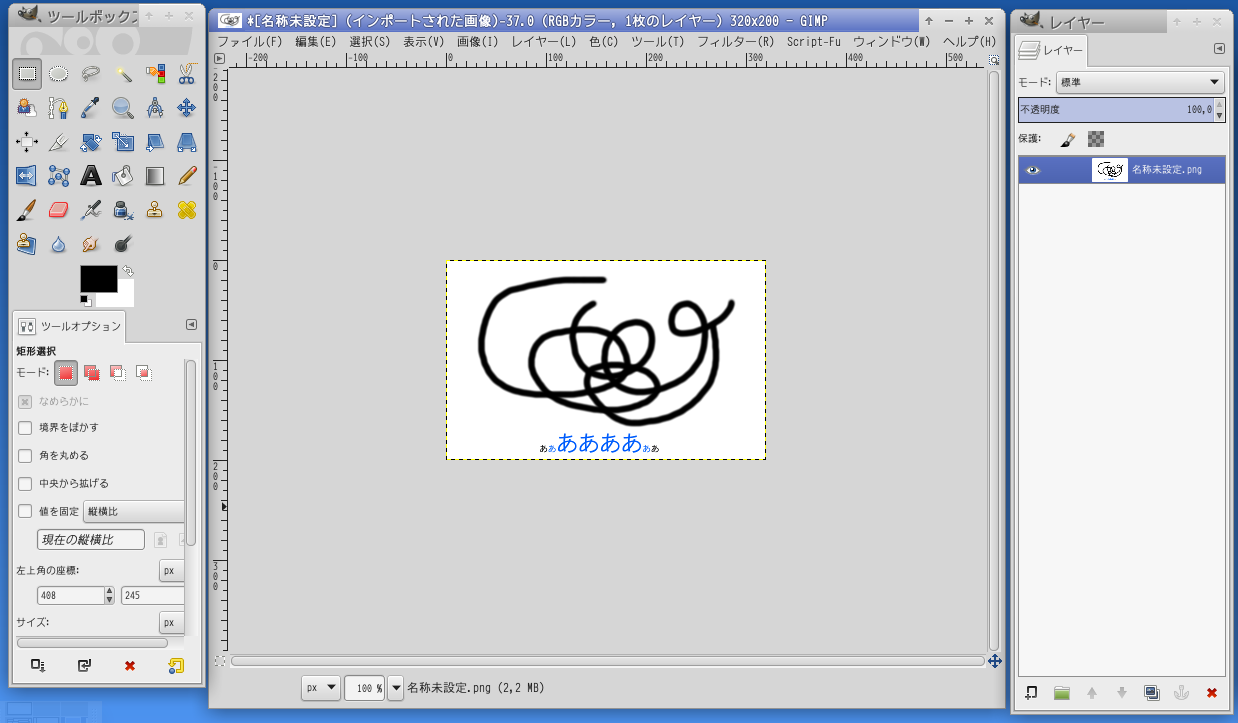
他にもここに書ききれないぐらいやり方はいろいろあります。 GIMP内を探検してみてください。
アイコンがたくさんあるので四角や丸を描く機能ぐらいこの中にあるに違いないぜ! と思って1つ1つ試してみた勇ましいお友達がいらっしゃるかどうかわかりませんが、 結論から言うと、「図形を描く」というそのものズバリの機能はありません。ガビーン。
そのものズバリの機能はありませんが、別の機能を応用して夢を叶えることができます。
アイコン群の左上に四角形っぽいのがあると思います。 これで四角形が描ける……と見せかけて、これは「矩形選択」のアイコンなのですね。コンチクショウ! これは画像の中の一部を四角形に選択して、例えば deleteキーでそこだけ削除、とかそういう機能です。

実はやっぱり四角形もこれで描きます。
四角形を描きたい場所を矩形選択して、右クリック
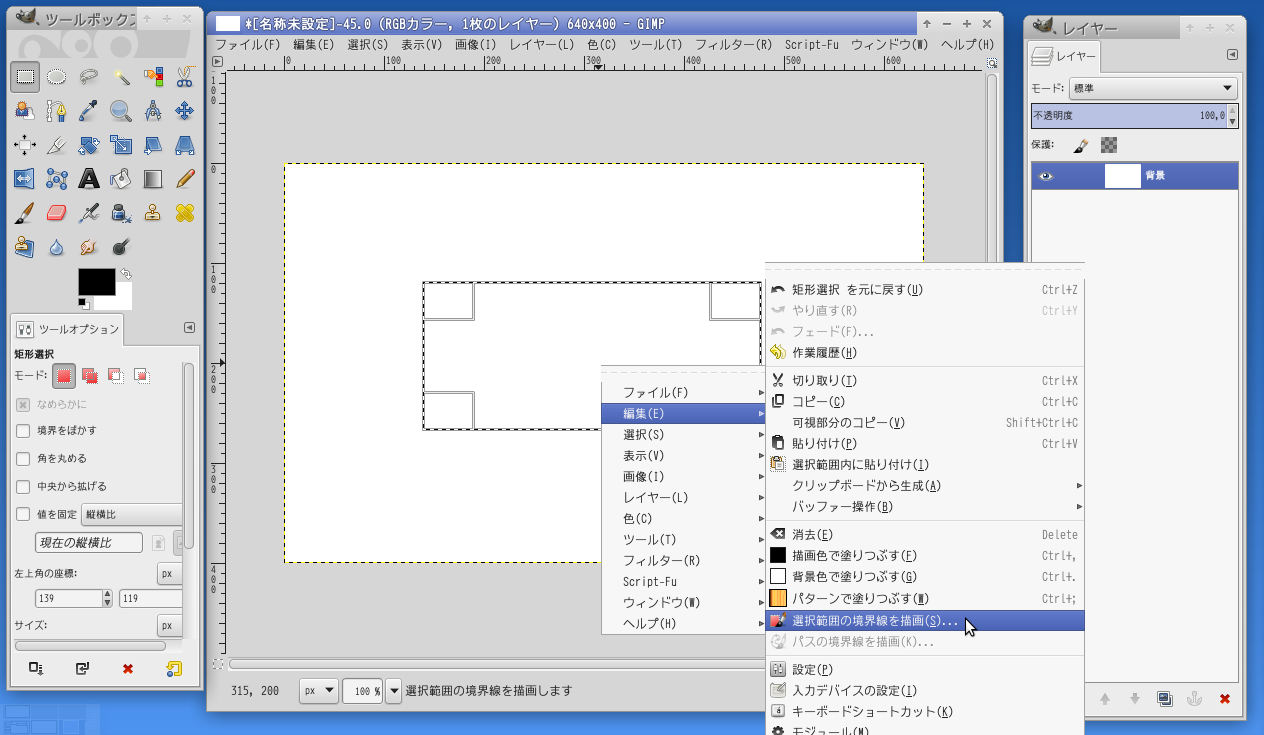
「編集 → 選択範囲の境界線を描画」
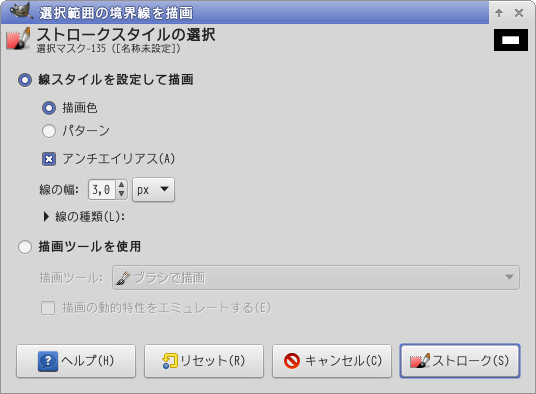
ここで「ストローク」。
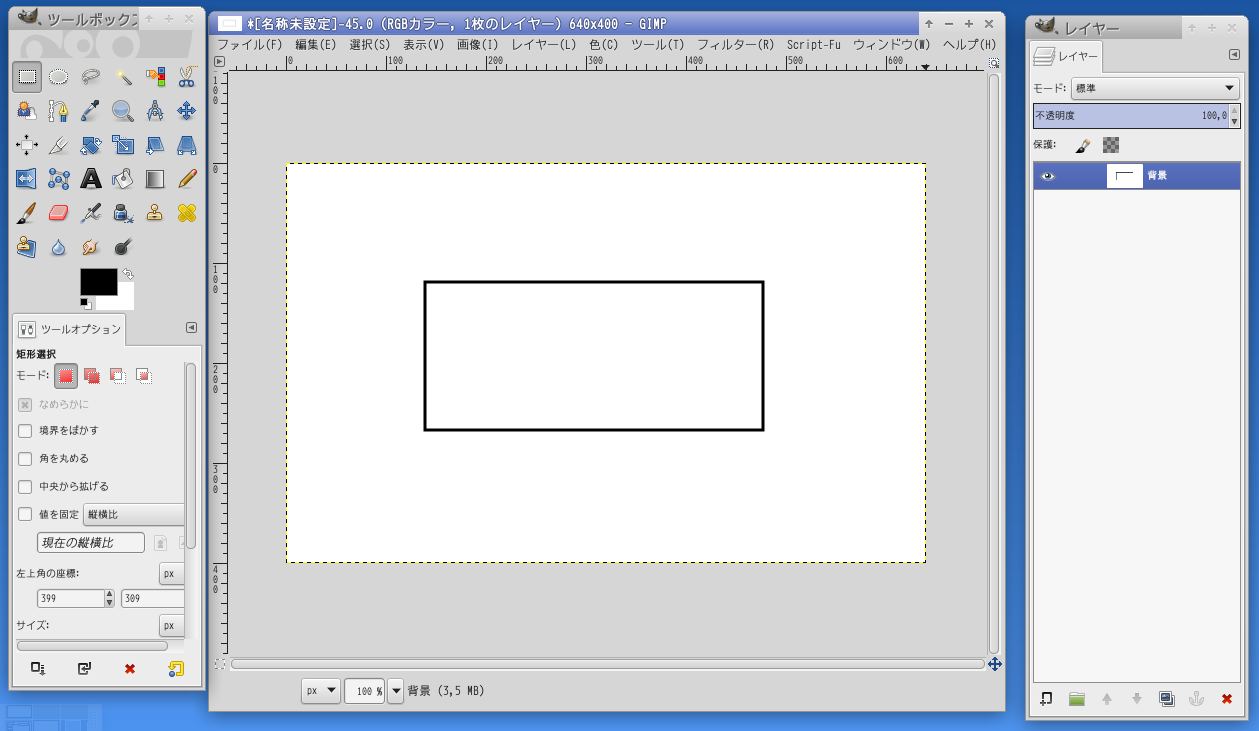
できました〜。
「ツールオプション」には「角を丸める」というオプションがありますね。やってみようではありませんか。
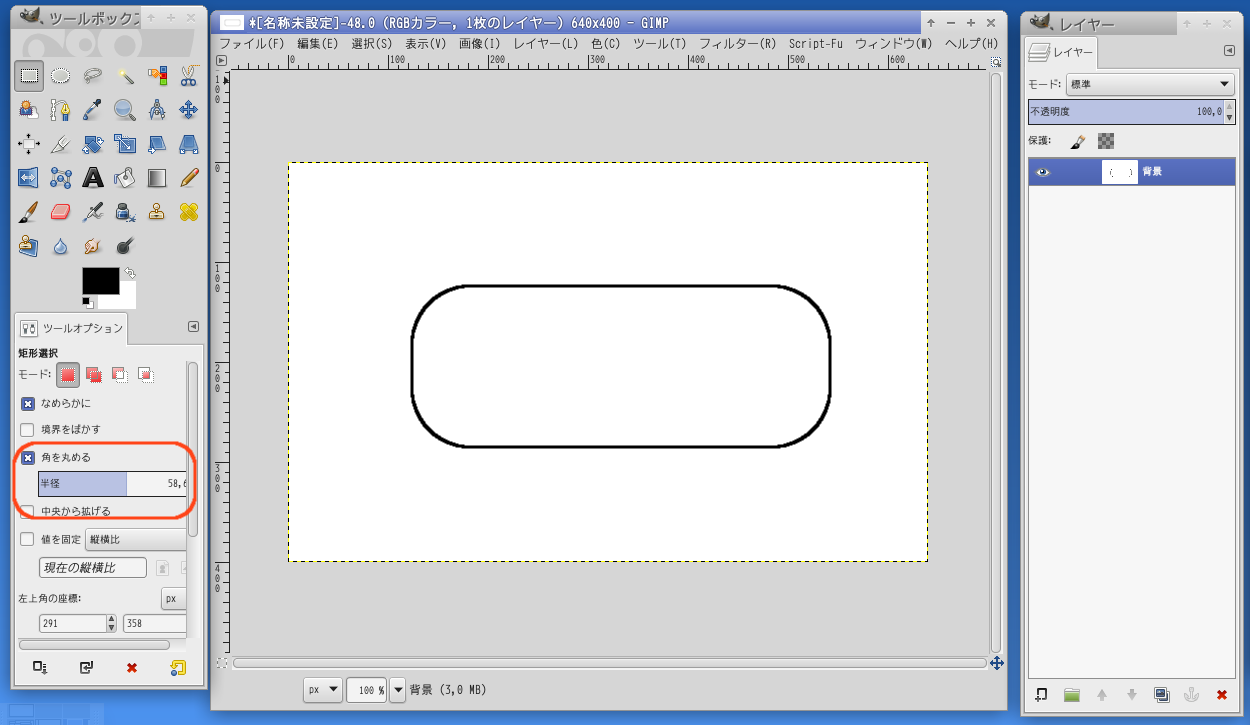
他にもいろいろオプションがあります。試してみると楽しいと思います。
四角形と同じ要領で楕円形も描くことができます。
アイコン欄の矩形選択の右隣にあるのが「楕円選択」です。
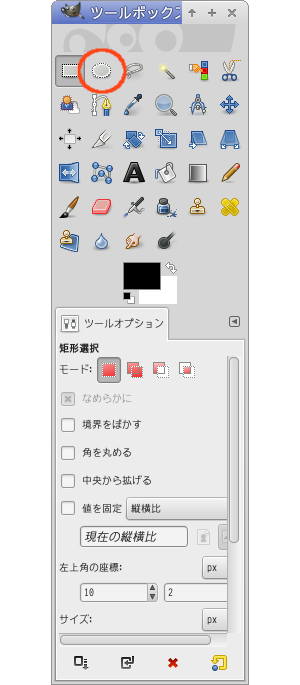
同じように画面内を選択して右クリック→ 編集 → 選択範囲の境界線を描画です。
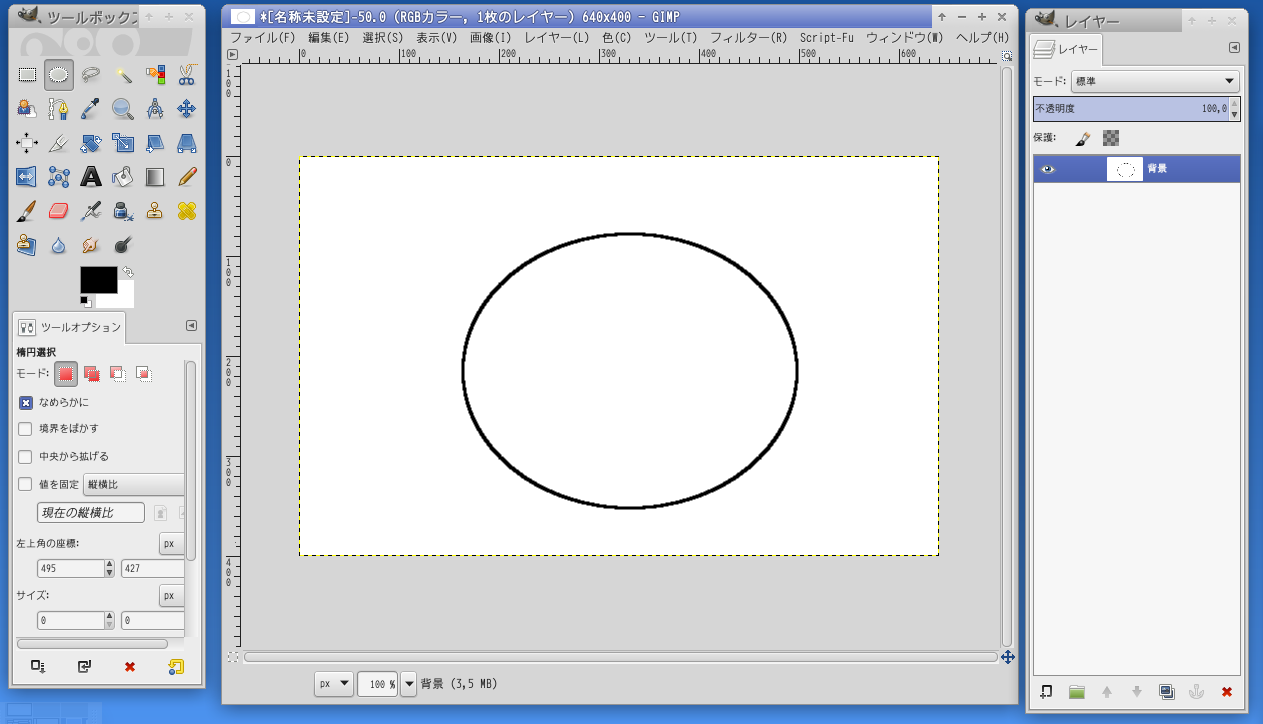
アイコン群の中の「筆」や「鉛筆」を使うと線を引けるのですが、そのままではフリーハンドです。
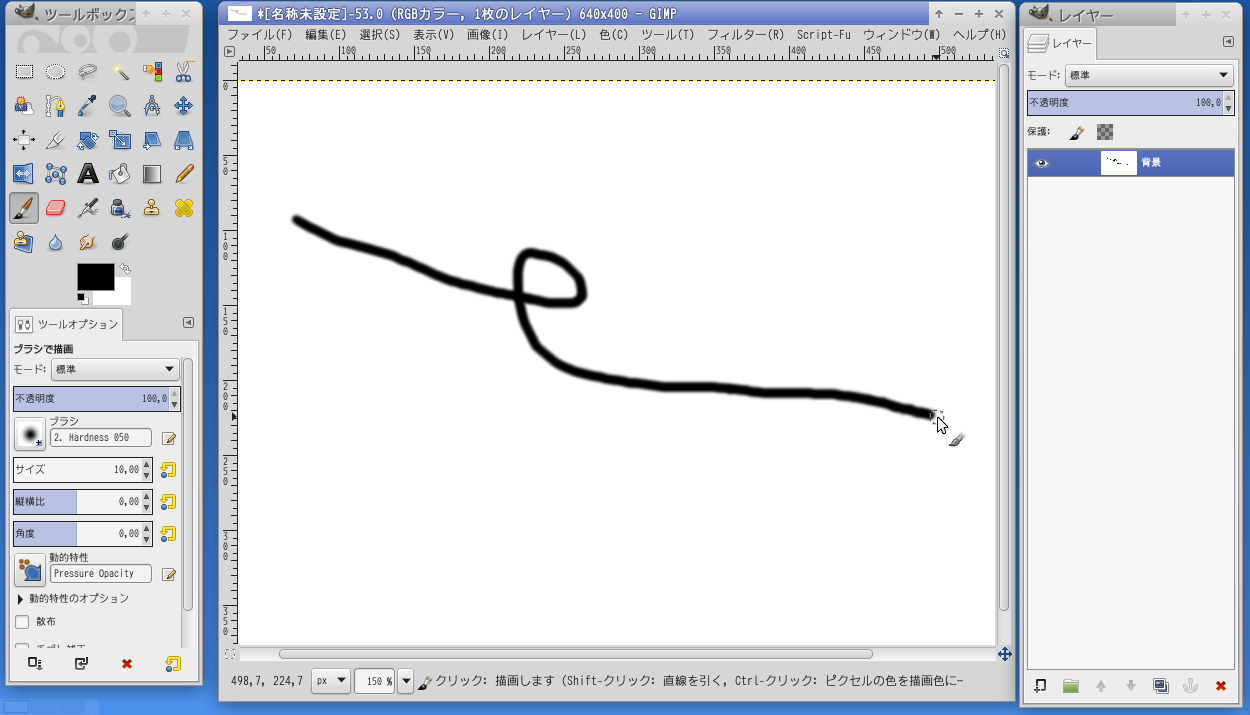
直線を引くには Shiftキーを押します(押しっぱなし)。
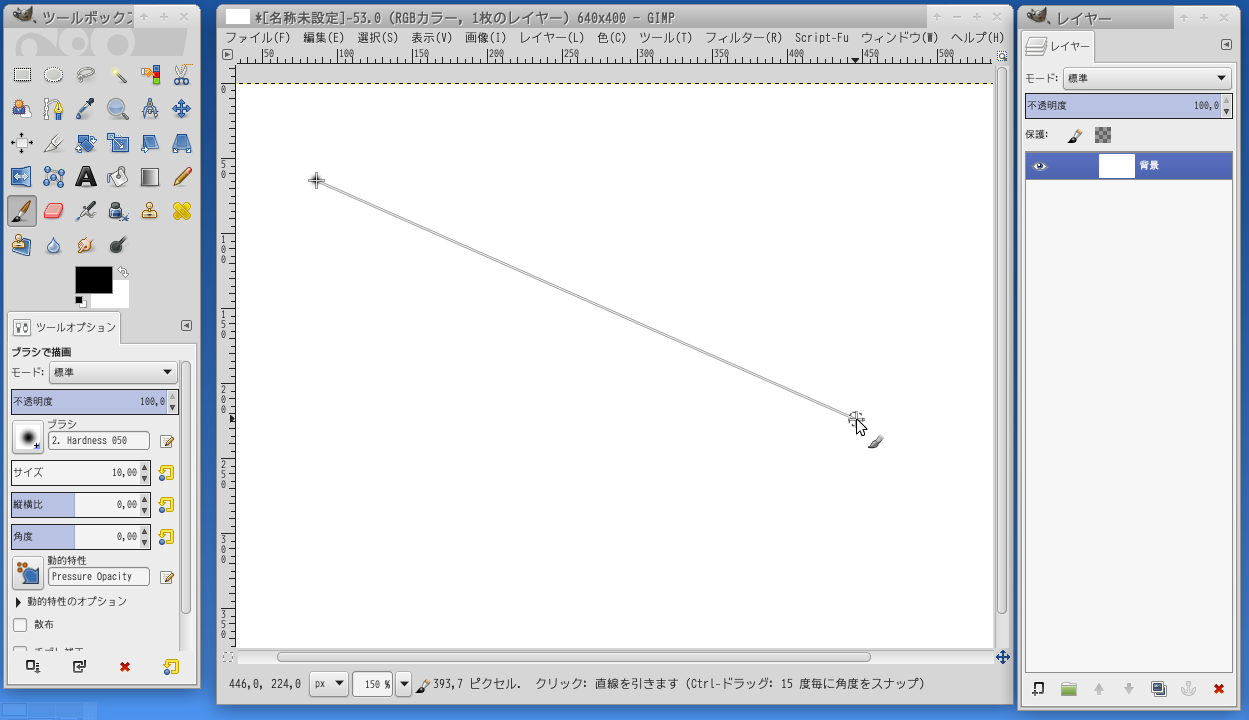
最後に左クリックした場所から照準が伸びてきます。 この状態で左クリックを押すと……、
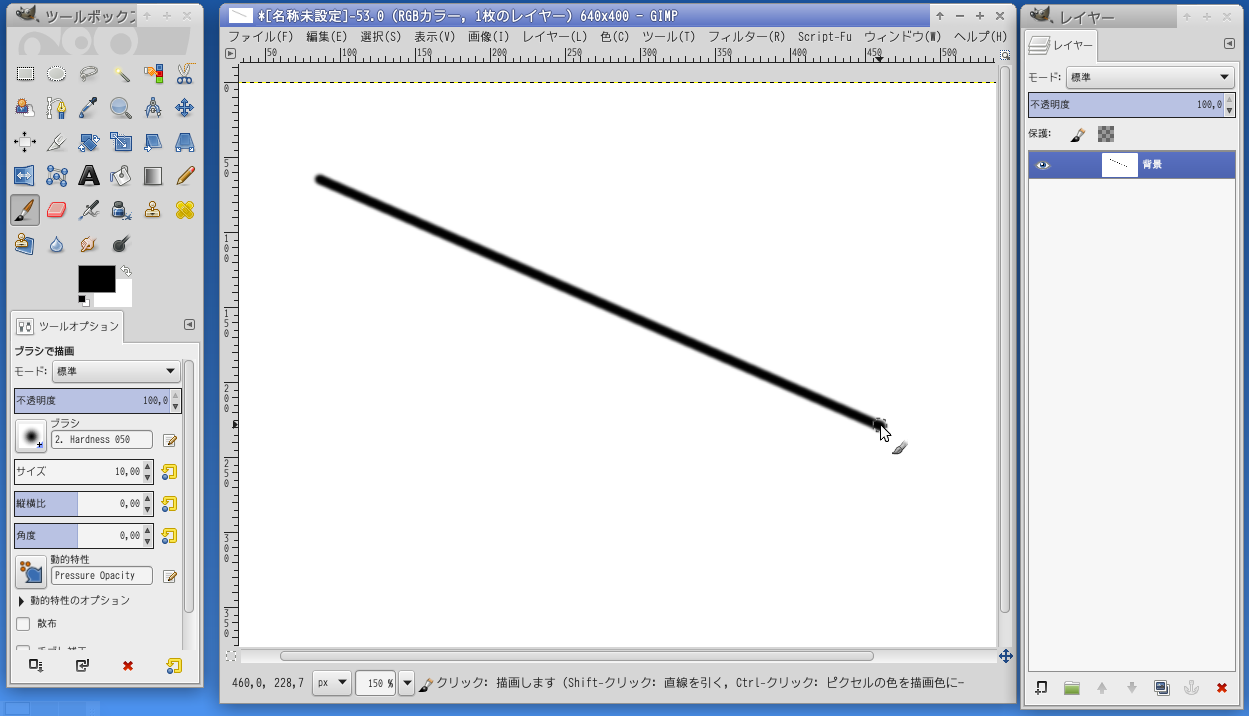
直線が引けました。
ちなみにCtrlも同時に押していると、90度/45度などのキリのいい角度で線を引くことができます。
文字を書くとき以外は意識しなくてもいい機能ですが、 使っていないつもりでも結局「デフォルトのレイヤー」に描いているわけです。 使い慣れておくと必ずいいことがあります。
と言っても応用範囲が広すぎる機能ですので、ここでは活用例を少し紹介するにとどめます。
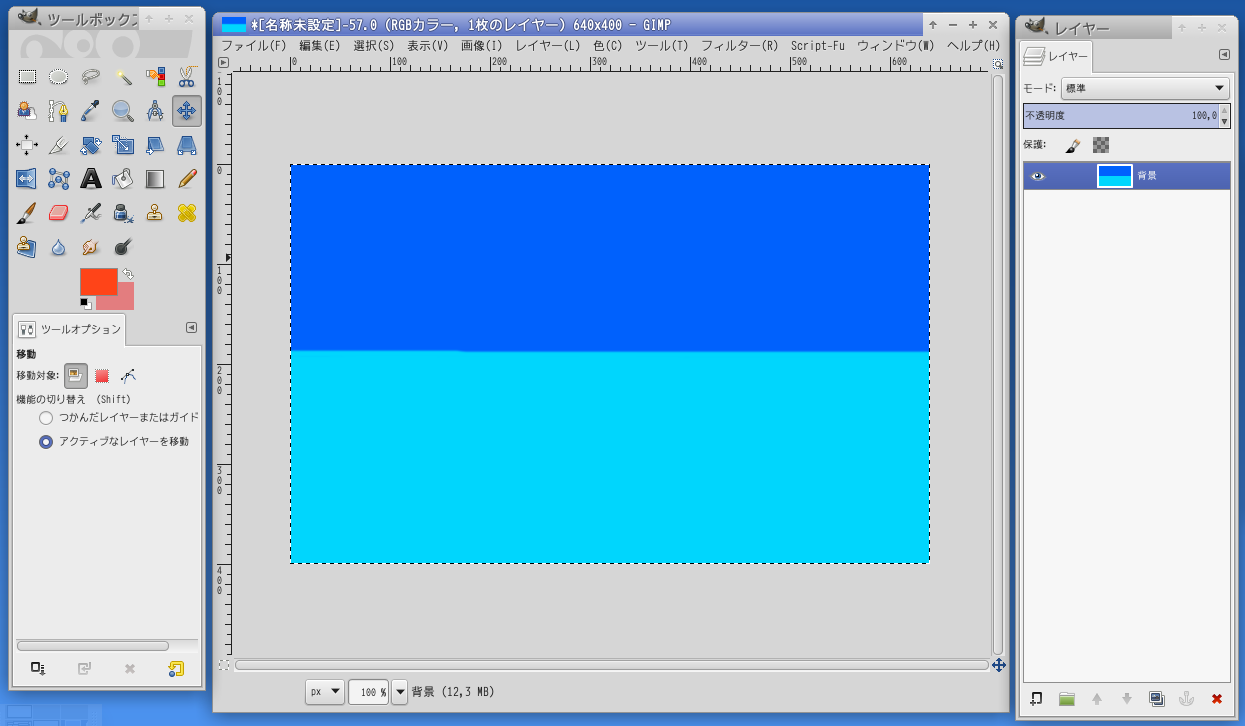
たとえば何か絵を描いていて、ここに別の画像を追加するとします。

追加したい画像を、フォルダからレイヤーリストの上にドラッグ&ドロップしてみてください。
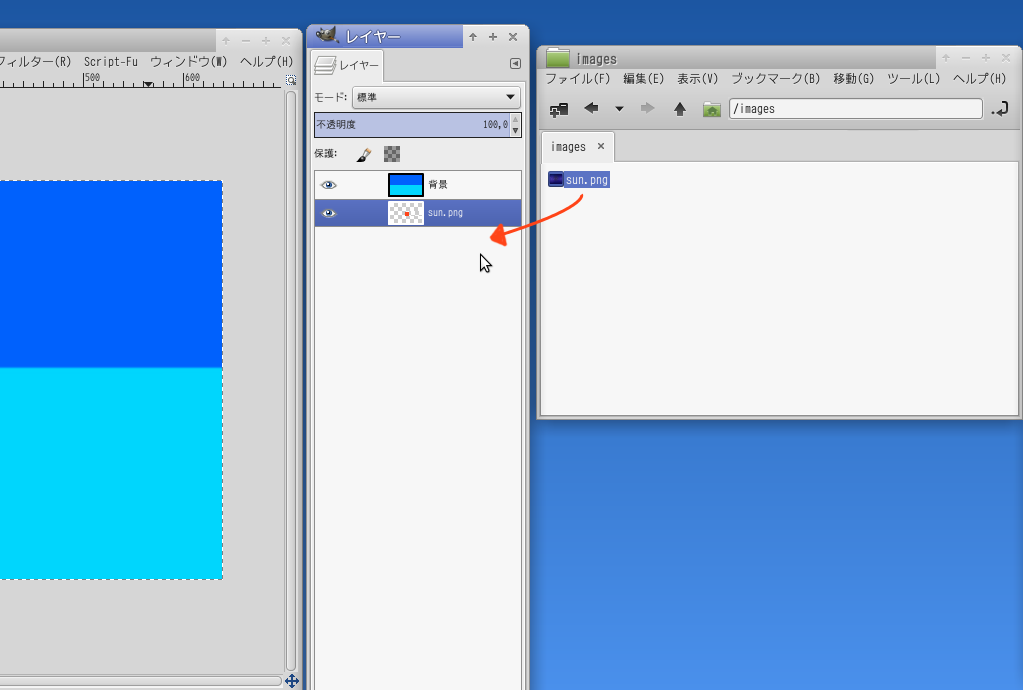
その画像がレイヤーとして取り込まれます。
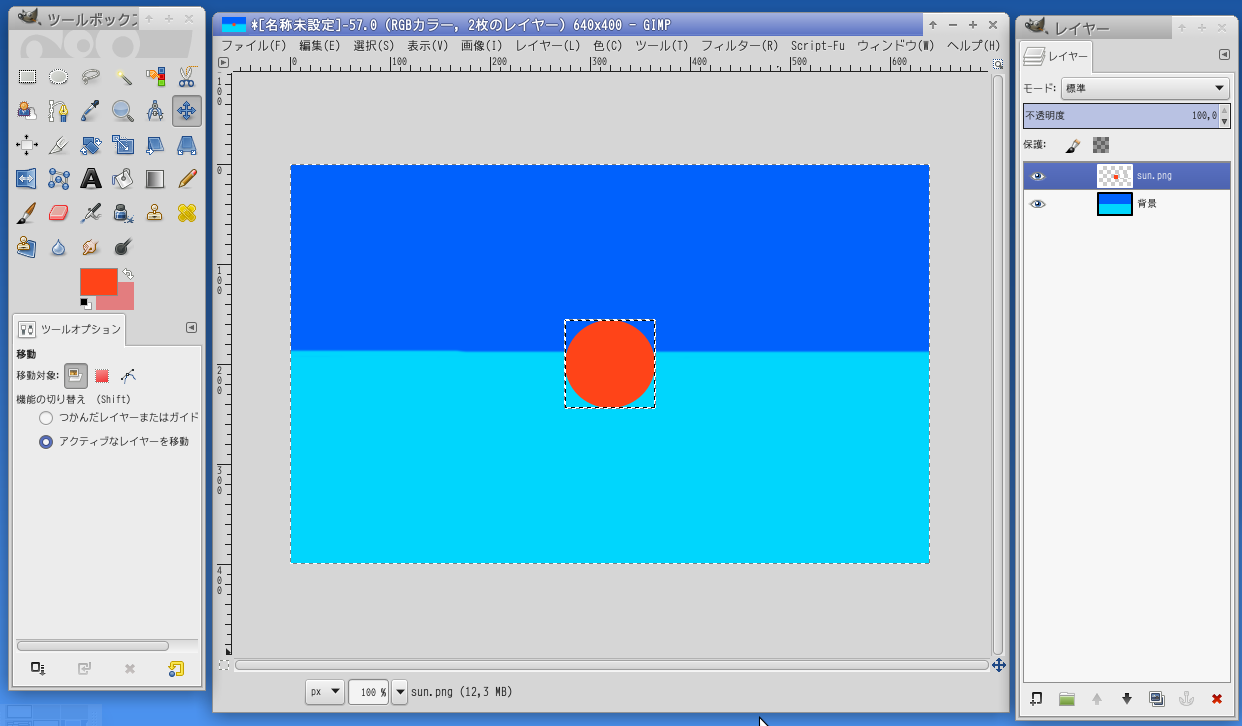
上記と同じ要領で、同じ画像でも別レイヤーとして取り込めます。何枚でも取り込めます。 アイコンを作成するときなど、すぐ近くに並べたり重ねたりして、見比べながら作業できると便利です。
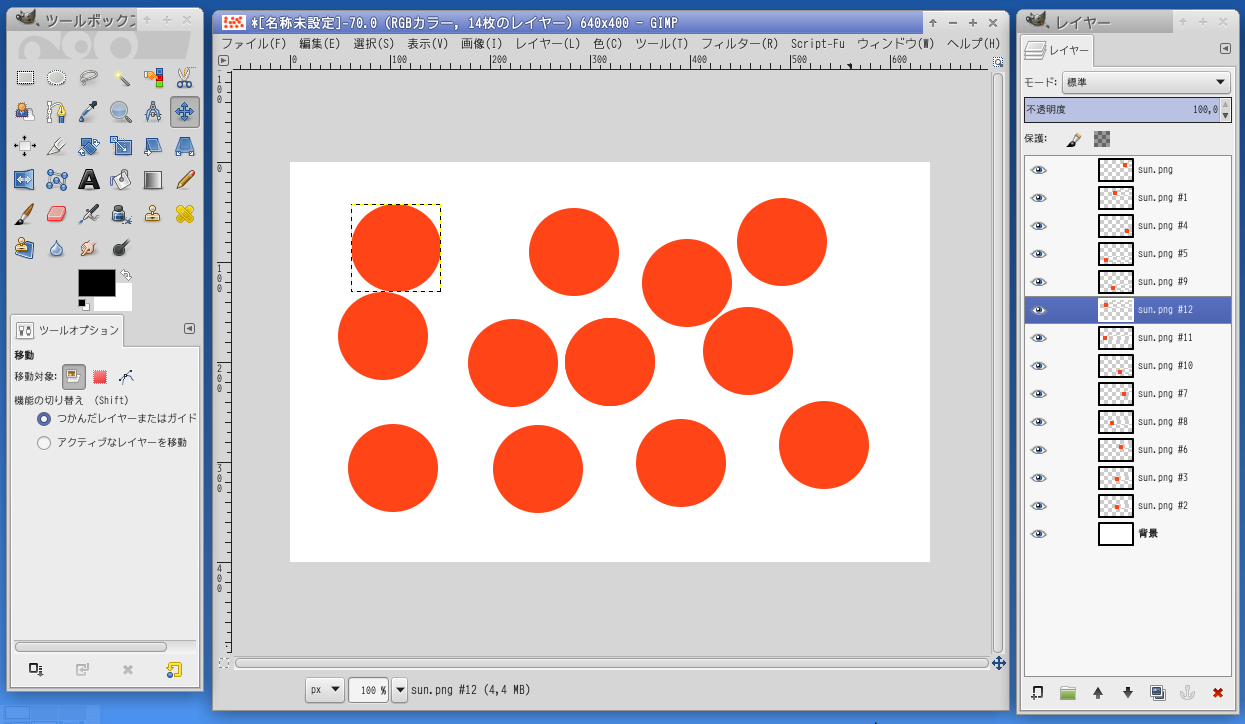
ちなみに同じ画像ならばフォルダから取り込まなくても下にある「複製ボタン」でコピーするという手もあります。
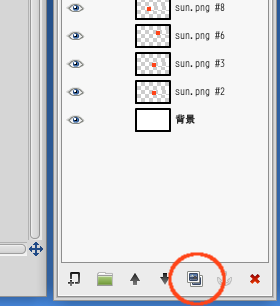
たまにそういうことがあります。 バグだと思って気が動転して救急車を呼んで大騒ぎする人が後を絶ちません。 しかし99%バグではありません。
アイコン群の左上に「選択」ツールがあります。 これで画面内の一部を選択していると、選択した範囲だけが操作の対象になります。
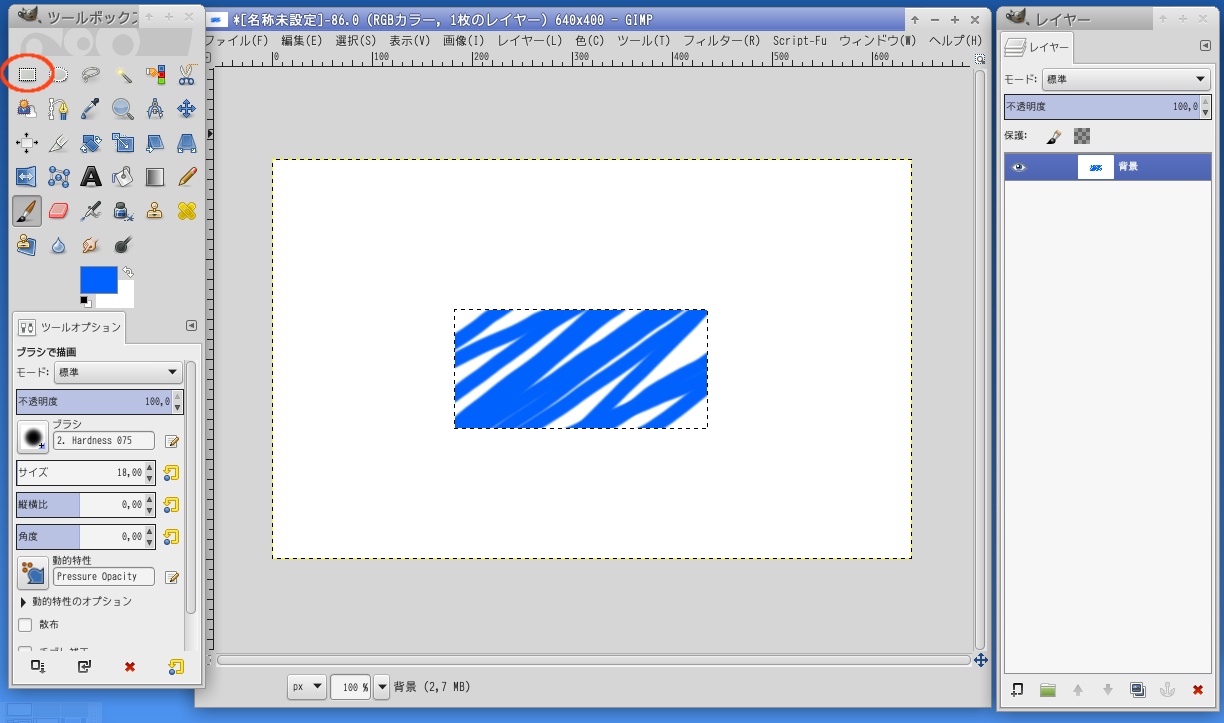
便利な機能ですが、たまに何かの拍子でマウスが引っかかって、 いつの間にかどこかを選択してしまっていることがあります。 すると、選択範囲の外側へは何も描けず何も消せない、ということになります。
慌てず騒がず左上の選択ツールをクリックして画面内のどこかをクリックしなおしてみましょう。 選択が解除されます。または Ctrl+Shift+A で選択解除できます。
その時点で選択しているレイヤーが操作対象です。 もしかすると、背後のレイヤーを選択している状態なのかもしれません。
レイヤーのリストを確認してみましょう。
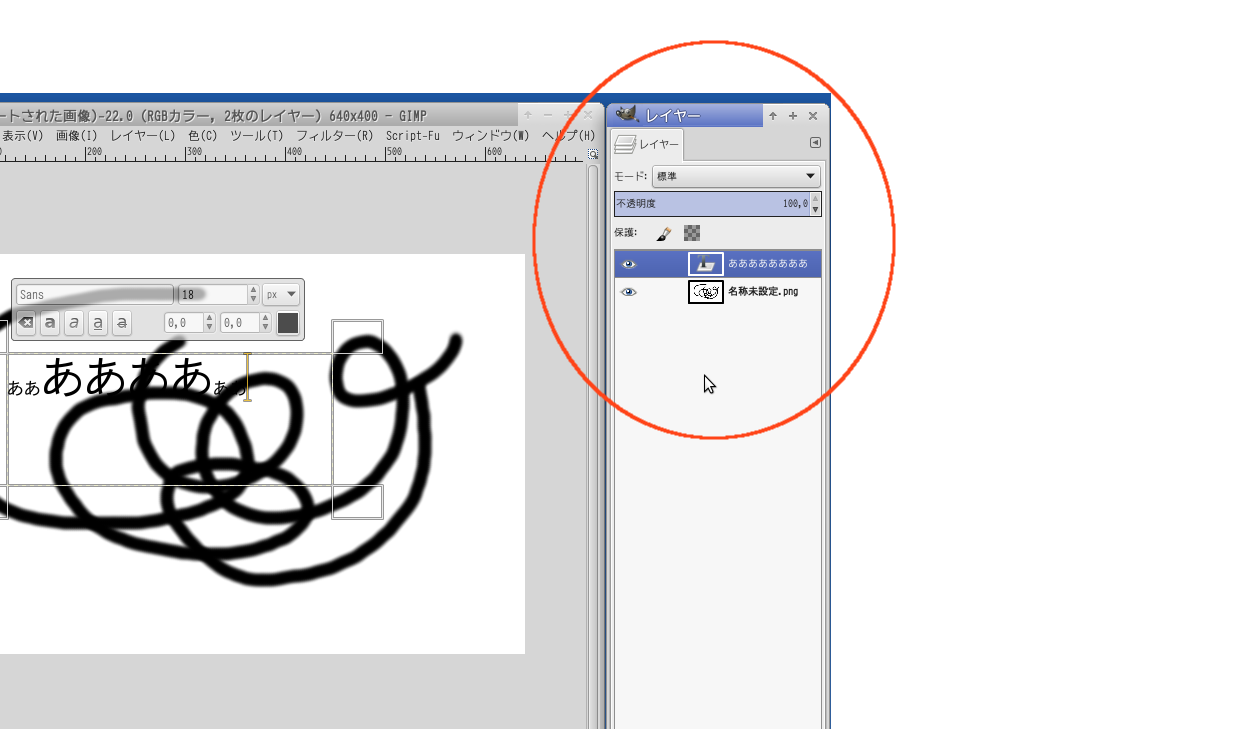
「あれぇ? おかしいな、何も描けないぞ??」と、いろいろいじっていたら 実は背後のレイヤーをぐちゃぐちゃにしていた、なんてよくある話。これだからGIMPはヤメられません。
ちなみにリストのレイヤー名の左端にある「目玉」アイコンも曲者です。
これがオフになっていると「非表示」なのですが、 たとえ非表示でも選択中ならばそのレイヤーが描画対象です。
「何も描けないぃぃ!!」と思っていたら、非表示にしていたレイヤーをぐちゃぐちゃにしていた、 なんてよくある話。これだからGIMPはヤメられません。
以上です。
知らずにいると「なんじゃこりゃ???」となることも多いGIMPですが、
知ってしまえばどうということはない、ということが実感できたのではないでしょうか?
さて、今やあなたもGIMPユーザーです。後はネットや書籍を参考に応用範囲を広げていってください。
